
Right click on the app and click Uninstall.Step 2: Removing Dropbox from Windows Store To get to the app, click on the Start Button. For any apps you don’t want or need, you can remove them to save a bit of space on your PC.Method 2: Uninstalling apps From Windows Store Finished! Now, your Windows operating system is clean from Dropbox app.Complete the Uninstall process by clicking on “YES” button.
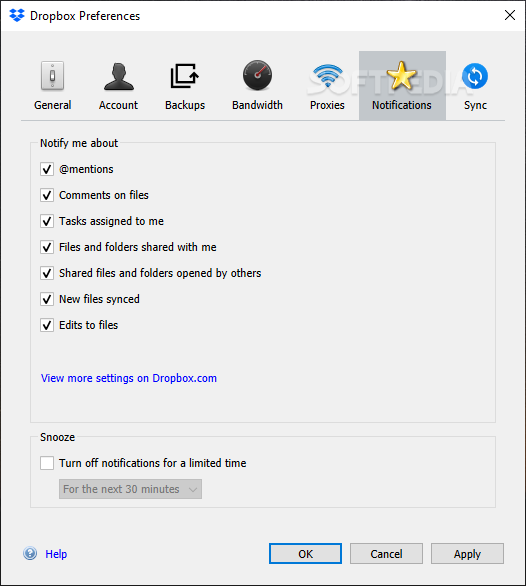
Select “Dropbox” from apps that displayed, then click “Remove/Uninstall.”.Then click the “Start” button / Windows logo.Hover your mouse to taskbar at the bottom of your Windows desktop.How To Uninstall Dropbox App? Method 1: Unintall app Manually If you’ve already installed the app on another machine, it may say Install instead. Then you can click Open when it’s complete. The button will be marked Free, if it’s a free app, or give the price if it’s paid.Ĭlick the button and the installation will begin. When you’ve found the Dropbox on windows store, you’ll see the name and logo, followed by a button below. Step 3: Installing the app from Windows Store Note: If you don’t find this app on Windows 10 Store, you can back to Method 1 Or you can Select Apps if you want to explore more apps that available, according to popularity and featured apps. You can find the Dropbox in Windows store using search box in the top right. Step 2: Finding the apps on Windows Store Recommended Apps Tribler for PC Windows 10 & Windows 11 - Download Latest Version It looks like a small shopping bag Icon with the Windows logo on it. You can find the Windows Store at your desktop widget or at bottom in the Taskbar. Method 2: Installing App using Windows Store Click on the icon to running the Application into your windows 10 pc/laptop.Now, the Dropbox icon will appear on your Desktop.Then follow the windows installation instruction that appear until finished.exe file twice to running the Installation process
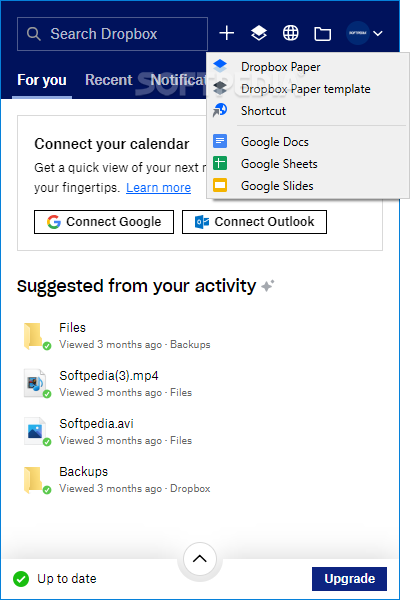


Please note: you should download and install programs only from trusted publishers and retail websites. So, please choose one of the easy method on below Method 1: Installing App Manually There are so many ways that we can do to have this app running into our Windows OS. Works with All Windows (64/32 bit) versions!.Cloud Secure App for Windows 64-bit/32-bit.Advertisement Dropbox Alternative Apps for Windows


 0 kommentar(er)
0 kommentar(er)
