
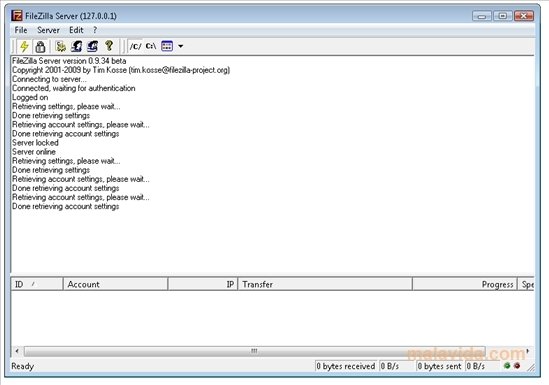
For the purpose of this example, the IP address is 192.168.1.38. This will give you the IP address of your computer. Outside of the application, open up Command Prompt on your computer and type in the following: ipconfig.
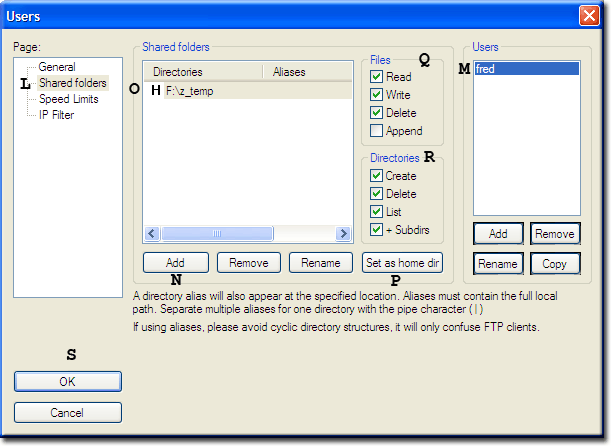
This is where you will need to enter the IP address for passive mode transfers. Welcome message under General Settings is where you can customize a message to be sent to each connected client (such as “You are connected!”).īecause a passive FTP requires the application to be in Passive Mode, you will need to configure Passive mode settings. Open up the FileZilla server again and once inside the application, select the Edit drop-down menu. For the purpose of this example, the new folder will be named ‘FTP’. Right click on your home screen to create a new folder for the directory. First, click on ‘Change settings’ and make sure the selections for FileZilla Server are checked for both Private and Public (which it should be by default). Next, you will need to allow the application to communicate through any firewall put in place. Make sure the box next to ‘Always connect to this server’ is selected and click on Connect. For this purpose of this example, we will use admin123. Go ahead and create a password for yourself. The prompt to ‘Enter server to administrate’ will begin. Lastly, once you select your preferred startup behavior options for the FileZilla Server (if you are unsure then keep the default selections) – select Install.Īfter the file completes the installation process you can close the installation wizard and allow the application to open. For the purpose of this example, we’ll just use the default. Then, in Startup settings, you will need to go ahead and give this a custom port. Select Next on your preferred file path or destination folder. Next, choose your preferred components and select the type of install you want (if you are unsure then keep the default selections). Verify that you understand the terms and conditions and select I Agree once you are ready to move forward. Right-click the application and select Run as administrator. Once the file finishes appear on the bottom of the screen, open the file. Click on Download FileZilla Server and begin downloading the FileZilla server file.
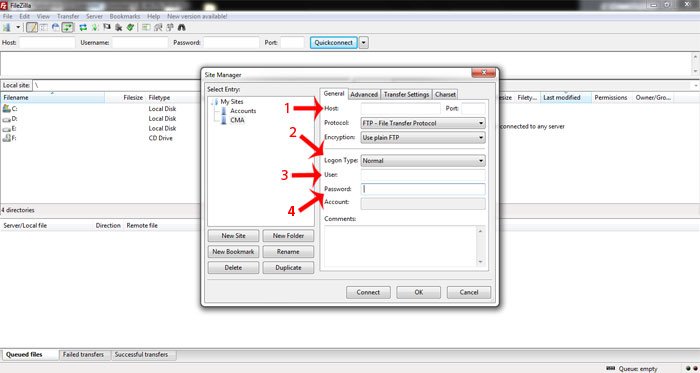
Open a new tab or window in your browser and search for FileZilla on a major search engine. How To Set Up A Passive FTP Using FileZilla Step 1: Download FileZilla Continue reading to begin the passive FTP server guide. For more assistance contact Security Camera King here or call 86 to speak with a member of our technical support team. Follow along with the steps and images provided or skip to the bottom to find the tutorial video. The purpose of this article is to show you how to set up a passive FTP using FileZilla.


 0 kommentar(er)
0 kommentar(er)
